
こんにちは!
ここ最近、動画編集に興味を持ち、先日初の実況動画を公開したばかりのヒヨっ子動画クリエイター、ユウト33です!
動画編集を実際にやってみて感じたことは、思ってたよりもめちゃくちゃ大変だということ…。
カットや字幕、効果音など、動画を面白くするために凝り始めるとキリがありませんよね。
とはいえ編集作業自体は、動画が面白くなっていくことが実感でき、とても楽しいのですが、一番大変なのは「この演出を入れたい」と思ったときに、どのようにすれば実現できるのか分からないこと…。
先日上げたマイクラ実況の編集にはAviUtlを使用していたのですが、ツールの使い方を調べることに時間をとられてしまうんですよね…。
せっかくなら、直感的で操作しやすい動画編集ソフトを使って、ソフトの使い方に悩む時間を減らし、もっと編集作業とかクリエイティブなことに時間を使いたい…!
というわけで、色々な動画編集ソフトを調べていたのですが、その中で特に気になったのは初心者でも直感的に操作可能な動画編集ソフト Filmora(フィモーラ)!
シンプルかつ高機能な動画編集ソフトということで、今まさにユウト33が求めていたものでした!
そして今回、最新バージョンである Wondershare Filmora 11(以下、Filmora11)がリリースされたこのタイミングで、Filmora11を実際に使ってみた感想と便利だと思った機能を紹介しようと思います!
まずは事前知識なしで触ってみる
新規プロジェクトを作ってみる
マニュアルを読むのは面倒くさいので、何も見ずに編集していきましょう!


今風なデザインで統一されていて良い感じ!
早速「新しいプロジェクト」から新規で作っていきましょう。
右側の画像がプロジェクトを作った直後の編集画面ですね。
編集画面の下部のタイムライン上に動画データをドラッグ&ドロップします。

ここで、プロジェクト作成時の動画の設定と、動画データの設定がずれていると警告が。
こういう警告は初心者にとって有難いですね~!
ちなみに、60fpsかつ2時間越えの動画データをそのままタイムラインに載せたのですが、すぐにインポートが終了し、その後もサクサク動作していたので驚きました。(AviUtlではめっちゃ重くなって大変でした…)
基本機能を使ってみる
カット

動画編集でまず最初にやることは、余計なシーンのカットですよね。
編集画面を見ると、画面下部のタイムライン上に明らかにカットしてくれそうなハサミのアイコンがありますね…!
もちろん、このアイコンを押すことで、動画クリップを2つに分割することができます。
余分なシーンをカットするには、2箇所をカットして削除したいクリップを選び右クリックから「削除」を選べばOK!簡単すぎ!
ちなみに、この段階で「無音検出」という神機能があることに気付いたのですが、これは後で紹介します。
テロップ

カットの次に使う機会が多いと思われるのが、テロップ(字幕)です!
パッと見た感じ、左上にある「タイトル」から、テロップを追加できそうですね。
タイトルを押してみると、なんだかすごい量(種類)のテンプレートが表示されました。
Filmoraでは、フォントやアニメーションなどを設定しなくてもすぐに追加できるように、様々な種類のテンプレートが用意されているようです。
使用するテロップが決まったら、あとはタイムライン上にドラッグ&ドロップするだけでOK!
トランジション

続いて、シーンが切り替わるときに使われるトランジションです。
こちらも、左上の「トランジション」を押すと、様々な種類のトランジションが表示されるので、その中から選ぶことで簡単に追加することができました。
トランジションの種類もとても豊富で、オシャレなものからスタイリッシュなものまで幅広く用意されている印象です。
ちなみに、よく使うものはお気に入りに登録しておけば、次からはお気に入りからすぐに使えるようになります。
再生速度

ゲーム実況では単調なシーンをカットではなく早送りして流したり、注目してほしいシーンをスローにして流すことがありますが、そのような時には動画クリップの再生速度を変更します。
これも非常に簡単で、再生速度を変更したい動画クリップを選択して、タイムラインの左上にある編集バーのスピードオプションから変更するだけ!
効果音

そして最後に、効果音ですね。
こちらもかなりの種類のテンプレートが用意されているので、せっかくなので今回はこの中から選んでみましょうか。
(もちろん、外部の音声データをインポートして追加することも可能です)
「ジャンプ」の効果音がよさそうなので、これをタイムライン上にドラッグ&ドロップ。
動画本編の音に比べて、効果音の音がちょっと大きいかなと思いましたが、音声クリップの白い横線をクリックしながら上下に動かすだけで、音量を調節することができました。
結果:マニュアル読まずに全部できた
これで、先日のマイクラ実況に使用した機能はほぼすべて使ったのですが、マニュアルを全く見ていないにも関わらず、ここまで30分足らずで終わってしまった…。
UIが非常に洗練されていて分かりやすいので、この機能を使いたいと思ったとき、編集画面を見渡せばやり方が直感的に分かるんですよね!
便利すぎる機能紹介
カスタム(テロップ)

テロップはテンプレートから選ぶ以外にも、自分でフォントやカラー、サイズ、アニメーションを設定して作ることができ、それをカスタムテキストとして保存しておくことができます。
テンプレートには意外とシンプルなテロップが無かったりするので、こういうものは自分で作ってカスタムに入れておくのがオススメ!

自分の動画で使いそうなテロップを事前に用意しておけば、あとは実際にテロップを流したいときにドラッグ&ドロップで簡単に追加できます。
無音検出

この無音検出という機能が、個人的にはありがた過ぎた…!
こちらは、動画データの音声がない部分を検出してカットしてくれるという神機能です。
実況動画の音声がない部分は多くの部分がカット対象となるので、これらを自動でカットしてくれるのは非常に便利なんですよね〜!
とくにオープニングトークなど、画面関係なく音声部分のみ使いたい場合には非常に重宝しますね…!
モーショントラッキング

こちらは動画内の動くターゲットを自動で追跡し、モザイクやテキストなどを追従させることができる機能です。
視聴者に注目させたい部分がある時にたまに使う機能だと思いますが、モーショントラッキングなしで動くターゲットに合わせてテキストなどを追従させるのは非常に大変なんですよね…!
これも設定はとても簡単で、追跡させたいターゲットを白い四角の枠で囲うだけ!
あとは、追従させたい素材を選択すれば、下のようにちゃんと追従してくれます。

このように、モーショントラッキングのようなわりと高度な機能も、Filmoraではサクッと簡単に設定できてしまいます!
サムネイル作成
これは機能というより、基本機能の組み合わせでサムネイル画像も作れるという話なのですが、操作が簡単なFilmoraではサムネイル画像もとても簡単に作れてしまうのです。
実は本記事のサムネ画像(アイキャッチ画像)も、Filmoraで作成させていただきました。
サムネ画像を作るためだけに、別途ペイントソフトを起動する必要もないので、とても助かりますね!
Filmoraではデフォルトで豊富な素材があるので、それらを使用できることもFilmoraでサムネを作るメリットの1つですね!
Filmora11の新機能
ここからは、Filmora11で追加された新機能の中から、ユウト33が気になったものを3つご紹介させていただきます。
オートモンタージュ

用意した動画データからハイライト部分を自動で抽出し、指定の音楽に合うようにモンタージュ動画を作ってくれるという機能です。
…え?動画編集作業は?
そう、この機能、Filmoraがすべて自動で作ってくれるので、もはや何もする必要がないのです。
ゲーム動画で言うと、盛り上がったシーンを繋げてノリのいい音楽に合わせて流したい場合やNGシーン集を作りたい時など、モンタージュ動画を作る時に重宝しそうですね!
プロジェクトテンプレート

オープニングやエンディングなど、演出方法が決まっている部分をテンプレートとして保存できる機能です。
保存したテンプレートはテンプレートプリセットのカスタマイズに入っているので、使いたい時にはタイムラインにドラッグ&ドロップして動画部分だけを差し替えるだけ!
自分でテンプレートを用意しなくても、Filmoraで元々用意されているテンプレートもあるので、動画編集初心者の方や時間のない方はぜひ使ってみてください!
インスタントモード


こちらは、テンプレートと動画データ、音楽を選ぶだけで、動画を作成してくれるという機能です。
オートモンタージュと同様、こちらが何もしなくても動画を作成してくれるという機能ですが、インスタントモードでは動画のベースとなるテンプレートを使用することで、全体的な動画の流れを事前に決めることができます。

試しに「レトロゲーム」というテンプレートを選んで作成してみました。
ちょうど、焚き火で燃えてしまって盛り上がったシーンに画面分割されるエフェクトが使用されており、これだけでも結構面白い動画が出来上がっていました。
まとめ
というわけで、Wondershare Filmora 11 の感想と新機能について簡単に紹介してみました。
一通り触ってみた感想としては、とにかく操作が簡単過ぎる、これに尽きますね。
最初から高機能で複雑な動画編集ソフトを使ってしまうと、動画編集の面白さに気付く前に挫折してしまうことも考えられるので、自分のような動画編集初心者にはFilmoraはとくにオススメです!
Filmoraは無料版でも多くの機能に触れることができますので、どのくらい操作が簡単なのか気になった方は是非公式ホームページからダウンロードしてみてください!(※画像及びリンクはWindows版ですが、Mac版も存在します)

[公式]Filmora 11(フィモーラ 11) Windows版-動画編集・動画作成ソフト(ウインドウズ版)
Filmoraの機能をもっと知りたい!という方は、Youtubeチャンネルでとても分かりやすく紹介されているので、こちらを見ることをおススメします!
https://www.youtube.com/channel/UCg8q6vRYGoQ9TxZR5ARv3mA




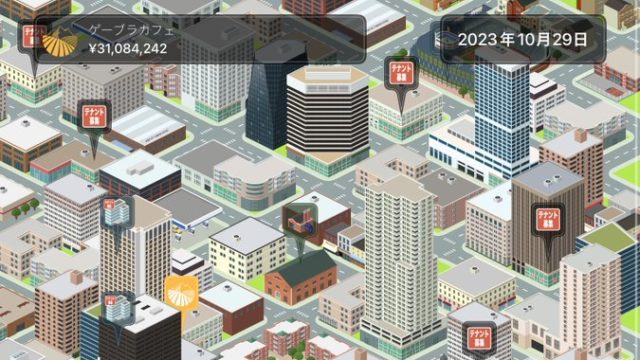
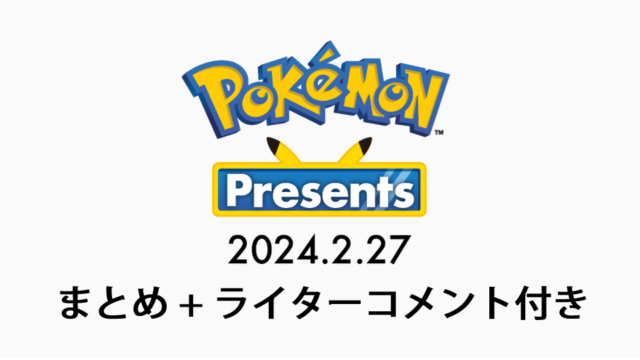












お気軽にコメントをどうぞ!